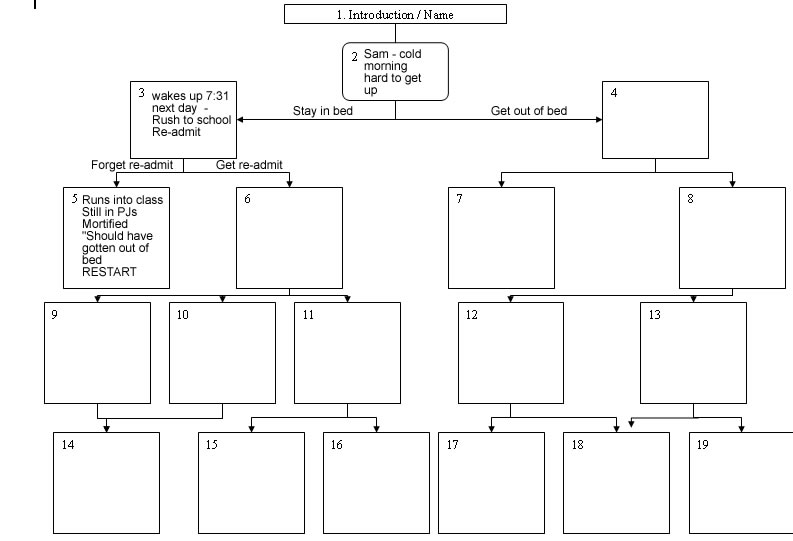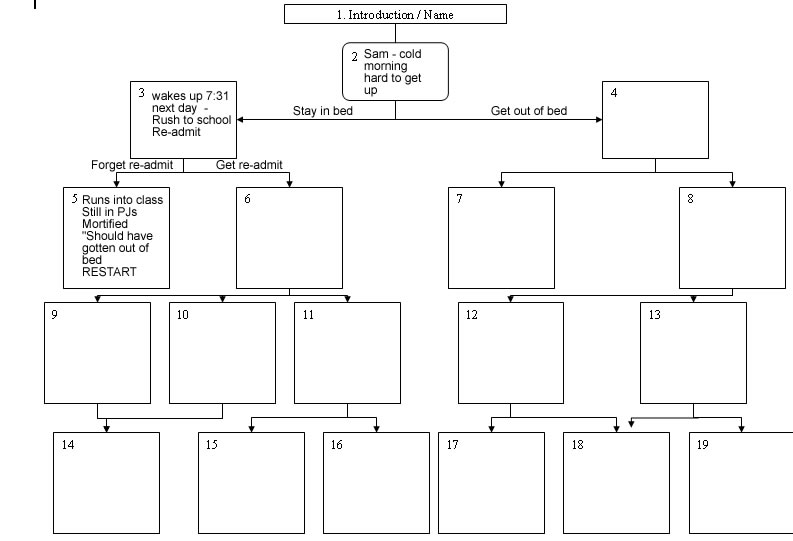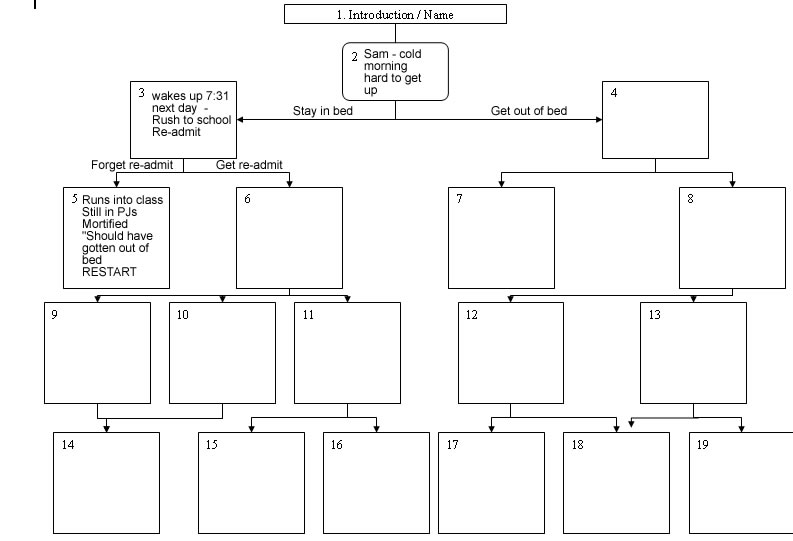Non-Linear Slide Show
By Richard Weaver
Nonlinear Side Shows are PowerPoint presentations that do not follow the traditional pattern of slide 1 to slide 2 to slide 3, etc. Nonlinear Slide Shows use links to help views navigate in any pattern through all slides. You will be writing a short story in a “Choose Your Own Adventure” style. This means that the reader will be given choices for the actions of the stories protagonist. When one choice is made by the reader, the story goes in one direction but when a different choice is made, the story takes a different path. This leads to multiple endings for the same story. See the sample for an example. You will put your story into a slide show and link it together in the proper manner. Good Luck.
Steps to completion
- Decide what type of story you will write: humorous, drama, sci-fi, adventure, love story, set in modern times, in the past, in Europe, in Natomas, in space, single character or groups adventures.
- Use the Flowchart handout (below) to plot out your story. Use simple directions and words to plot out how your story will flow and what each slide will say.
- Open a new blank PowerPoint presentation and name it “Your Last First Name Nonlinear”. If in a group, use the last name of all members in the group.
- Hold down CTRL on your keyboard and press M to create a new slide. Repeat this until you have a total of 19 slides.
- On the tab, click on Transitions. Unmark the check next to “On Mouse Click” and then press the Apply to All Slides button. You now must use links to travel from slide to slide.
- Your first slide must have the stories title and your name(s).
- Type the text on each of your 19 slides. Don't put in color, links, etc. until you're done with all the text. Type each story
- Use AutoShapes to create any appropriate shape for a link. Create the shape at the bottom of the slide. Right click the new AutoShape and click Add Text. Now enter the desired text (in this case, something like “Begin Story”). You may also click Format AutoShape to change the color, style, line, etc for the AutoShape.
- Again, right click the AutoShape and chose Hyperlink. When the Insert Hyperlink box appears, click the Place in this Document button in the ‘Links to’ section on the left side. In the Select a place in this Document section, click on the slide number that you want the link to go to (slide 2 for this example).
- Use the steps above to add links to the bottom of the appropriate slides. For example Slide #8 will have two links while slide #6 will have 3 links.
- Be sure to check your links in Slideshow (F5) mode.
- Save your work after every new slide you make.
- Add pictures & color to enhance the general look of the story.
Requirements (100 points total)
- 19 slides minimum
- 30 words minimum per slide
- all links must work
- Story must be appropriate (no mean/bad stuff)
- Must have 4 clip art pictures minimum
- Sound ONLY if appropriate for the topic
- Consistent text, colors, and background
- Saved correctly
Example